For AX
2012 demo data is available at partner source Link (Partner or customer
source login required).
Now,
demo data is available in executable file DynamicsAX2012R3DemoData.exe.
To
import demo data,
Microsoft
Dynamics AX 2012 Test Data Transfer Tool is required Link (Partner or customer
source login required).
If above
link does not work to download tool, login to Dynamics LCS & look for
Downloadable tools as below.
If above
both is available follow steps below to import data.
It is
recommended that you follow below process on DB Server.
Step 1:
Extract
the demo data files from DynamicsAX2012R3DemoData.exe to a
specific location.
Note:
It is
suggested that extract it to database server local drive – for better
performance.
Also
make sure that at least 40GB Space is available.
The output folder will contain the files of following
extension types:
1.
.OUT - data file that contains metadata for AX transactional
database
2.
.OutModel - data file that contain metadata for AX model
database
3.
.XML - data file that contains AX table data.
Step 2:
Run the Test Data Transfer Tool.exe file to install the
utility. Note path where this tool gets installed.
After successful installation, the folder will look like as
shown below:
Step 3:
Open AX client and import the .XPO named (MetaDataXMLGenerator.Xpo)
from the path you have installed Test Data Transfer Tool.
On successful import a job will be created as shown below:
Step 4:
Run the job <MetadataXMLGenerator(usr)>, a
meta data file will be generated. Path will be displayed in the infolog after
job execution completes as shown in the snapshot below: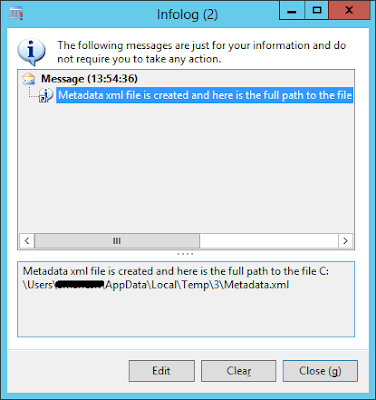
If you
lost Infolog, open Run and type
%temp%, there you get Metadata.xml
Step 5:
Copy the metadata file from
the above path and paste it in [lists] folder (where Test Data Transfer Tool has been installed-
Step 2). Overwrite the file already exists.
Step 6:
Stop MS Dynamics AX service.
Step 7:
Open command prompt using administrator and navigate to the path where
the Test Data Transfer Tool is installed. This must be installed on Database
server to avoid errors.
Step 8:
Run the following command:
Dp.exe Import “C:\R3DemoData\DynamicsAXR3DemoData”
DAX2012R3 “Contoso\SQL2012”
i.e.
C:\R3DemoData\DynamicsAXR3DemoData: update the path (Demo
Data extracted path)
DAX2012R3: update the database name. (AX Business Database
Name)
Contoso\SQL2012: SQL Server Instance name, where database is
attached.
If you do not specify [Server],
it will always looking for current machine.
In case of standalone you
will get the following screen after execution of above command.
If we enter ‘Y’, then
following screen will open up describing the count for importing the table data
and Error (if they come up)
The process may take time depending upon machine
configuration.
At the end,
On successful import, Open AX client and data will show up.
Also, you may notice some errors count, you can review that
error from DPLog file from
installation folder as below.
Troubleshoot
the issue related to this tool: (Good comments are posted with errors and
resolutions).










No comments:
Post a Comment